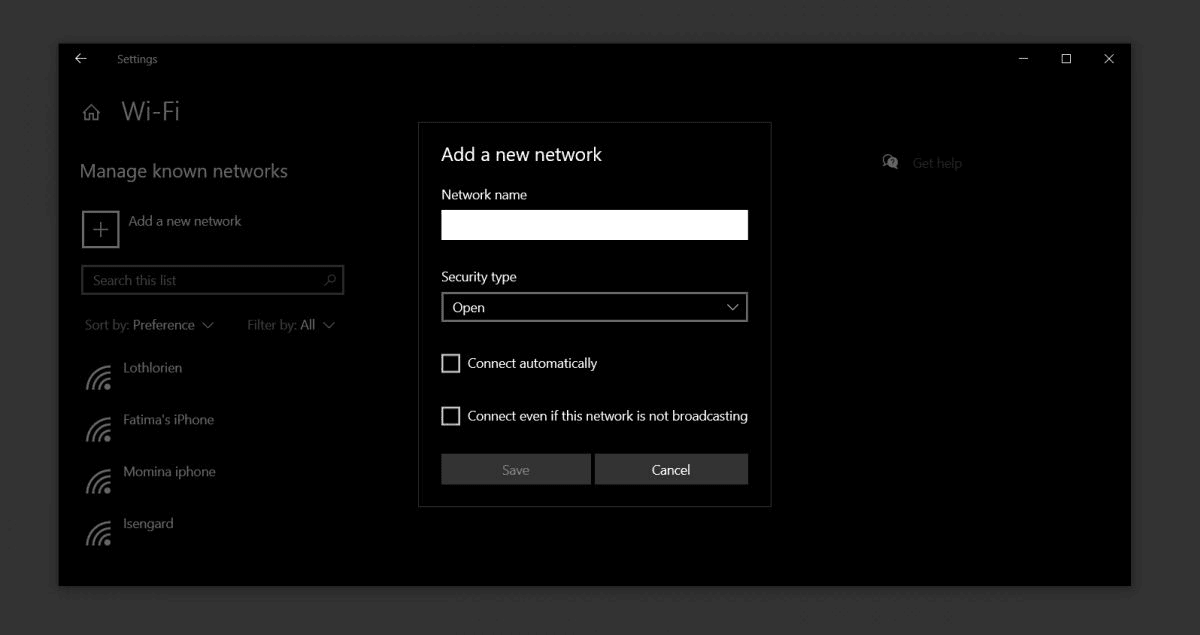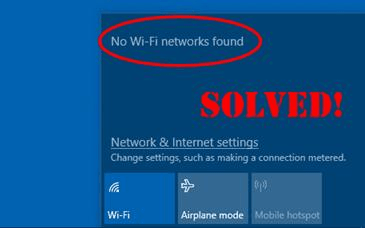Step 2: In the Group Policy Editor window, navigate to the following path: Step 1: Press Windows key and R key together to open Run dialog, then type gpedit.msc in the box and click OK to continue. In order to solve the issue of WiFi icon missing, you can enable the Network icon in the Group Policy Editor. Enable Network Icon in Group Policy Editor When all steps are finished, reboot your computer and check whether the issue of WiFi icon missing from Taskbar Windows 10 is solved. If not, right-click the service and choose Start to continue. Step 2: In the Services window, find the following services and make sure that they are started. Step 1: Press Windows key and R key together to open Run dialog, then type services.msc in the box and click OK to continue. The fourth solution to fix the issue of WiFi icon missing Windows 10 is to restart the Network services. Step 3: After that, you can run File Explorer again and check whether the issue of WiFi icon missing is solved. Step 2: On the pop-up window, scroll down to find Windows Explorer and choose End task from the context menu to continue.
Step 1: Right-click on the Taskbar and choose Task Manager to continue. The third solution to fix the issue of WiFi icon missing from Taskbar is to restart the File Explorer.